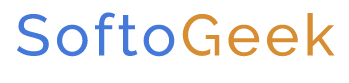Reviewing Professional Backups with AOMEI Backupper Pro
Securing crucial data can be challenging if your system suffers an error or crash. This could mean the loss of years of records and information. However, with software like AOMEI Backupper Professional, you needn’t worry.
AOMEI Backupper Professional is a server backup and enterprise continuity solution. It recovers content across all your systems, partitions, and hard drives. Hence, a business of any size may plan progressive backups with the aid of this software.
Moreover, teams can move data across PCs with different hardware thanks to its worldwide restore module. The platform also offers real-time file synchronization capabilities that help administrators immediately trace changed or deleted data.
For Windows users, AOMEI is a reliable data backup tool. The program may back up, restore, and clone a complete hard drive or just a few selected files and folders. Further, customers have the opportunity to encrypt their copies with AOMEI, which also supports a large number of storage devices.
This remarkably versatile program is compatible with all Windows versions, including XP. Accordingly, it rapidly accomplishes all your goals as a straightforward backup tool. Hence, you can create multiple copies of everything.
Additionally, the program lets you arrange dynamic updates to update your backup system with your primary computer.
To know more about it, check out my detailed review below.
Buy or Bye?
AOMEI Backup Professional
| Pros | Cons |
|---|---|
| Simple to use | Having no bootable USB drives |
| Pristine interface | Does not Backup every file |
| Speedy Backup and restoration | No choices for encryption |
| Both for personal and work use | The AOMEI Professional plan can support one PC |
| Free version accessible | No live chat assistance |
| A very safe site with a 90-day money-back guarantee | |
| Differential/Progressive backup | |
| Real-time and planned backups |
Features
AOMEI Backup Professional Features
Backup Features
You may back up data and folders from your computer in various ways using AOMEI. You can also back up, recover, clone, and sync your files, regardless of your selected plan.
Below is a list of all the backup features.
- Disk backup
- Command-line Backup
- GPT Disk Partition backup
- Partition backup
- Differential/Progressive backup
- Dynamic Disk Volume backup
- Backup to NAS/Network
- Event-triggered Backup
- System backup
- Automatic Backup
- Data backup and synchronization
- Cloud backup (New)
Newest: Cloud Backup
The software has enhanced its practicality with the introduction of the AOMEI cloud. It is a reliable way to save your data off-site and provide an extra layer of security against data loss. This approach is simple, safe, and effective. Meanwhile, you may save money on pricey local drive fees by using affordable cloud storage.
Hence, with end-to-end encryption, AOMEI Backupper offers 1TB of safe and dependable cloud storage. Here, you may automatically back up data from your PC.
You must first log into your AOMEI subscription in the software to use this. Next, you may back up your important documents, work files, and other vital data to AOMEI Cloud. Consequently, backing up to a cloud disk is safer and makes it harder to leak information. However, please note that you can only upload files and folders to AOMEI Cloud
Data Restoration Features
Backupper makes it just as simple to restore backed-up data as backup new ones. So, for example, if your system has crashed, you can recover a system backup and get your PC back to operating before the crash.
Additionally, if you had a little data loss, you could instead restore particular documents from a backup operation. You may also use this software to recover deleted files from specific drives or partitions.
Your backup files can be password-protected to add a level of security. This will prevent anyone from downloading a backup file without a unique password.
Also, this platform uses compression to minimize backup file sizes and storage expenses.
Overall, using Backup with AOMEI Backup Pro is a terrific technique to gain immediate system and disc recovery.
Cloning Features
You may clone data on a drive, on a different operating system, using the AOMEI Backupper. If you switch to a new system or wish to transfer your data, you would require the AOMEI disc clone feature.
Moreover, you can duplicate a disc by cloning files and back up the original disc by replicating its hard drive.
Furthermore, data recovery is also an option if you want to resolve lost data concerns.
Utility Features
These include:
- Create Bootable Rescue Media
- Merge Backup Images
- Check and Explore Images
- Encrypt and Compress Images
- Comment and Edit Backups
- Split and Delete Backups
- Export/Import Tasks and Logs Management
- Email Notifications and VSS
- Recovery Environment (New)
- Disk Wipe (New)
Newest: Recovery Environment
You may use the “Recovery Environment” tool in AOMEI Backupper to establish a recovery environment. For example, when a machine breaks, you may quickly recover data from existing backups or the system backup using the Recovery Environment utility. You may boot the unit from the recovery environment to recover images generated by AOMEI Backupper. This happens once the recovery environment has been established and activated.
Newest: Disk Wipe
With the “Disk Wipe” feature in AOMEI Backupper, you may wipe the disc, erase all data, and eliminate viruses. With this utility, you may quickly delete data from a partition, a drive, and unallocated space.
How it works
Performing A Full Disk Backup
Disk Backup is employed to fully back all partitions on your particular disc. These include the system partition, data partition, and boot partitions to an image file.
Hence, I have put together a step-wise procedure to guide you.
- I launched the AOMEI Backupper application, and the blue Home Page popped up
- On the left side of the page, I selected Backup.
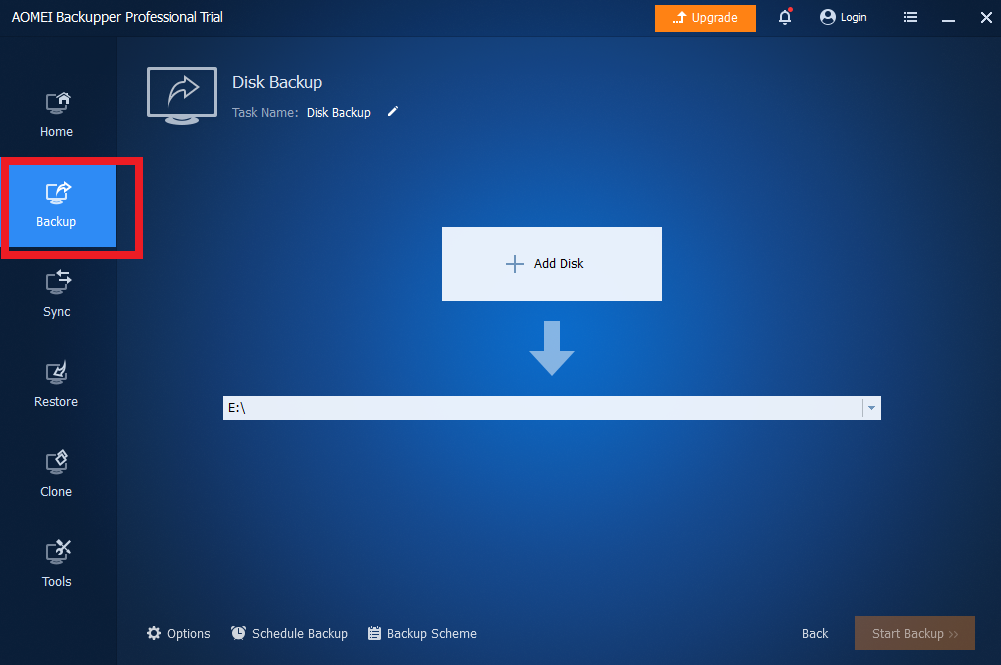
- I selected Disk Backup.
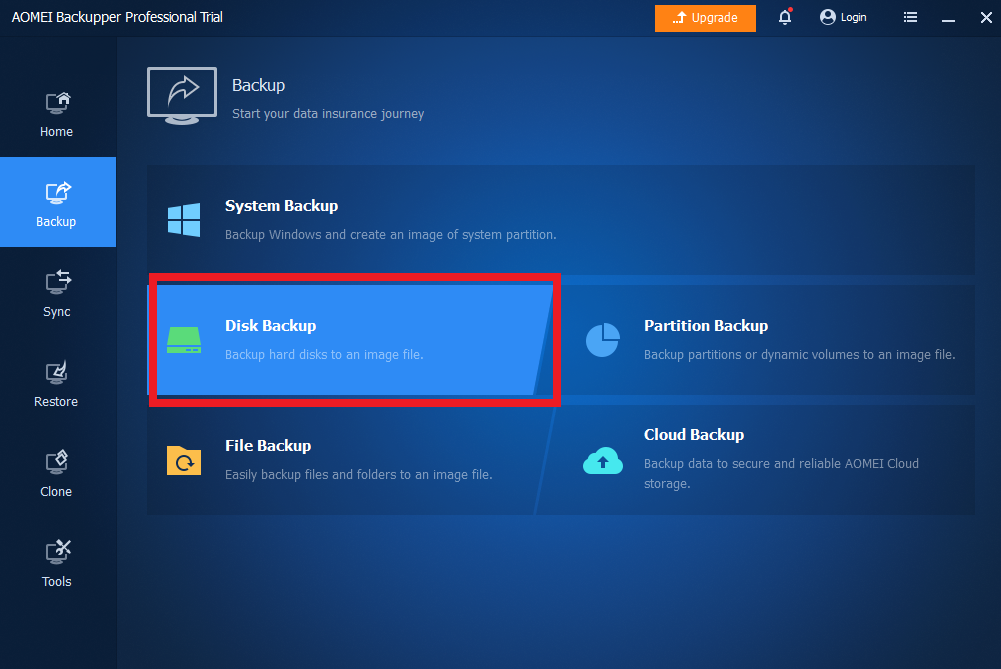
- I clicked on the Add Disk box and chose the disk I wanted to back up.
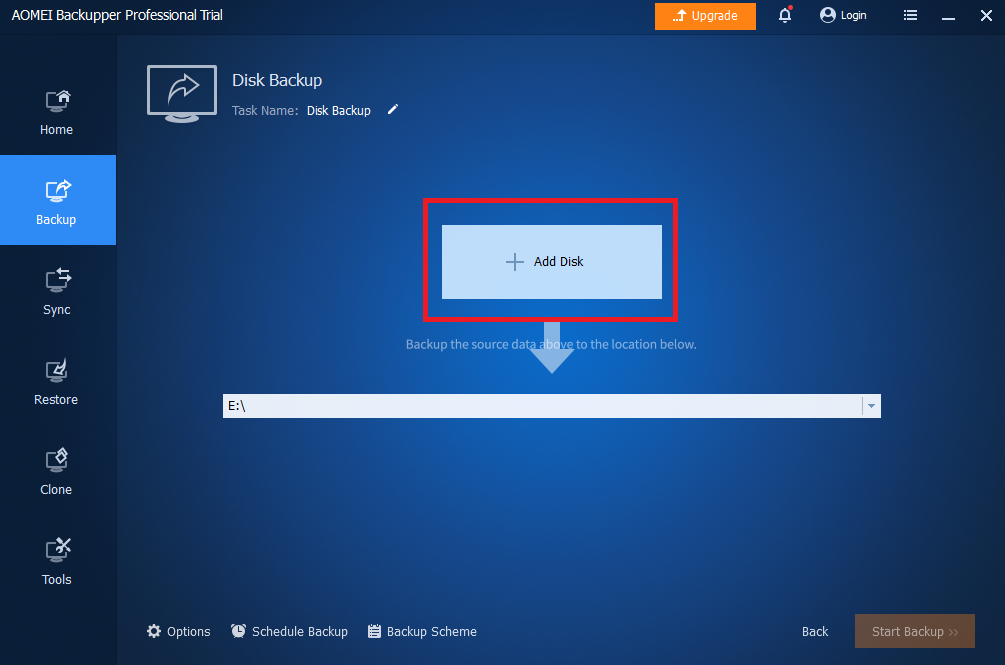
- I then selected my disk from the list.
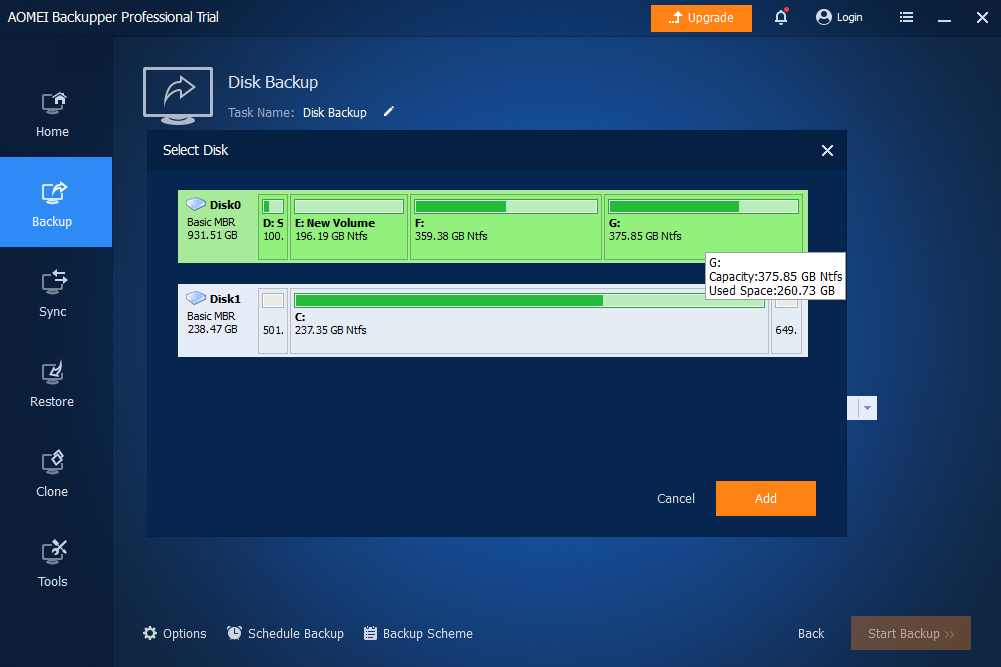
- I renamed this Backup by editing the Task Name on the top-left corner of the screen.
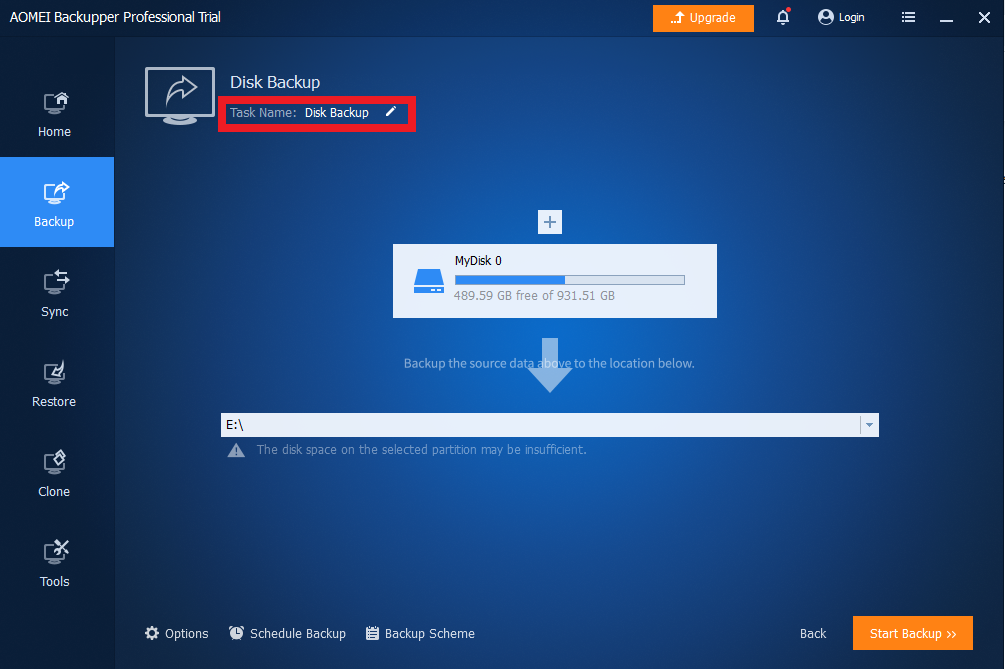
- I then selected where I wished to store the Backup in the bar where the arrow was pointing.
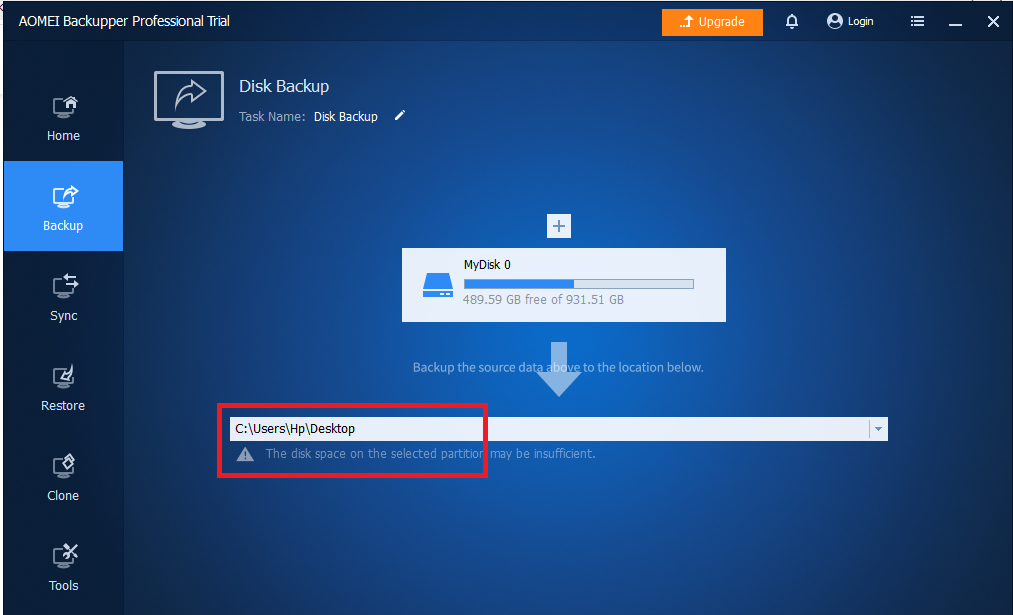
- Next, I clicked on Start Backup on the bottom right of my screen.
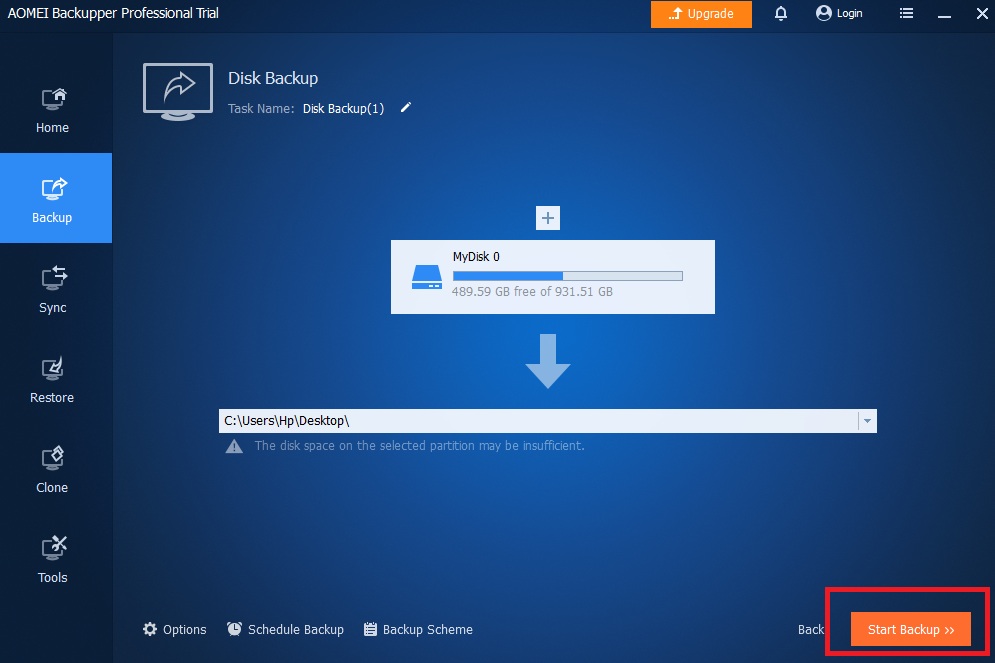
- This opened up a screen showing the backup progress.
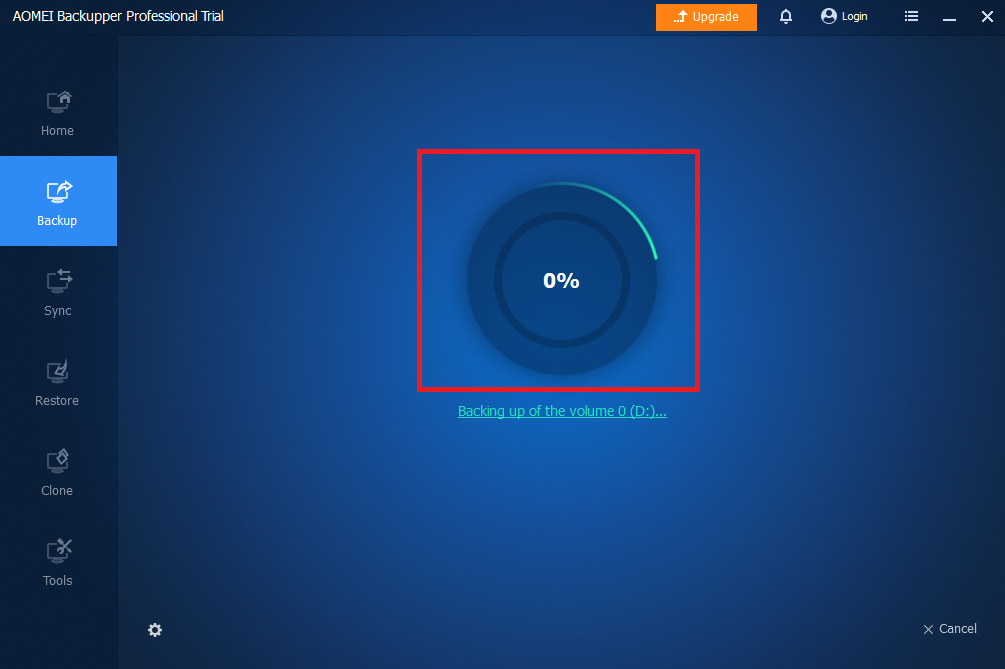
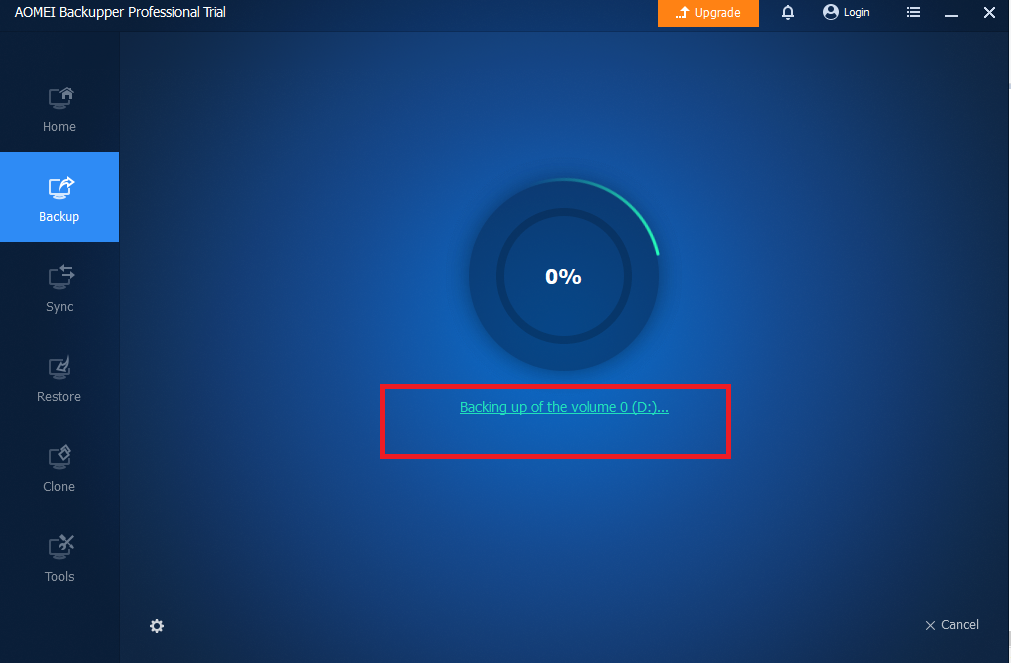
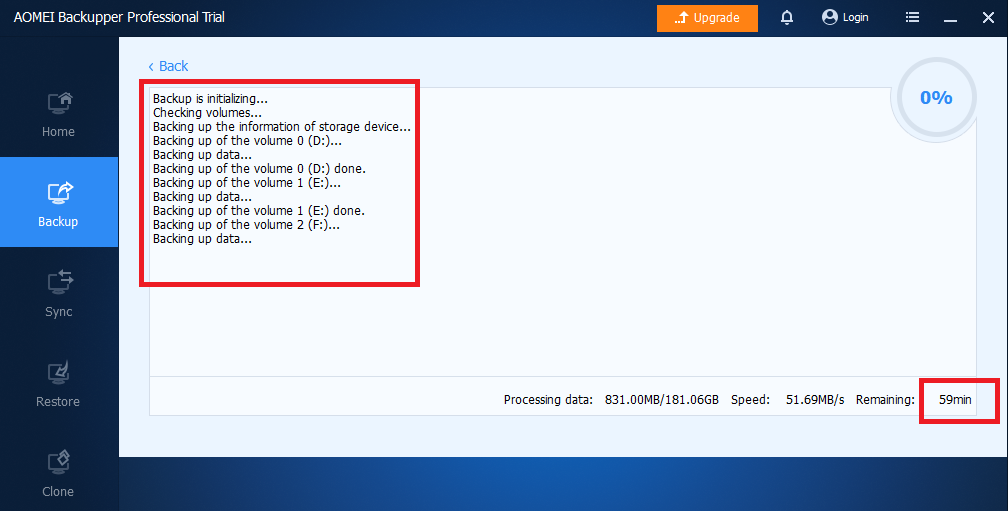
- I learned I could set what should happen to my PC once the Backup finished using the Settings icon on the bottom left side of my screen. I selected it and clicked on “On Completion.”
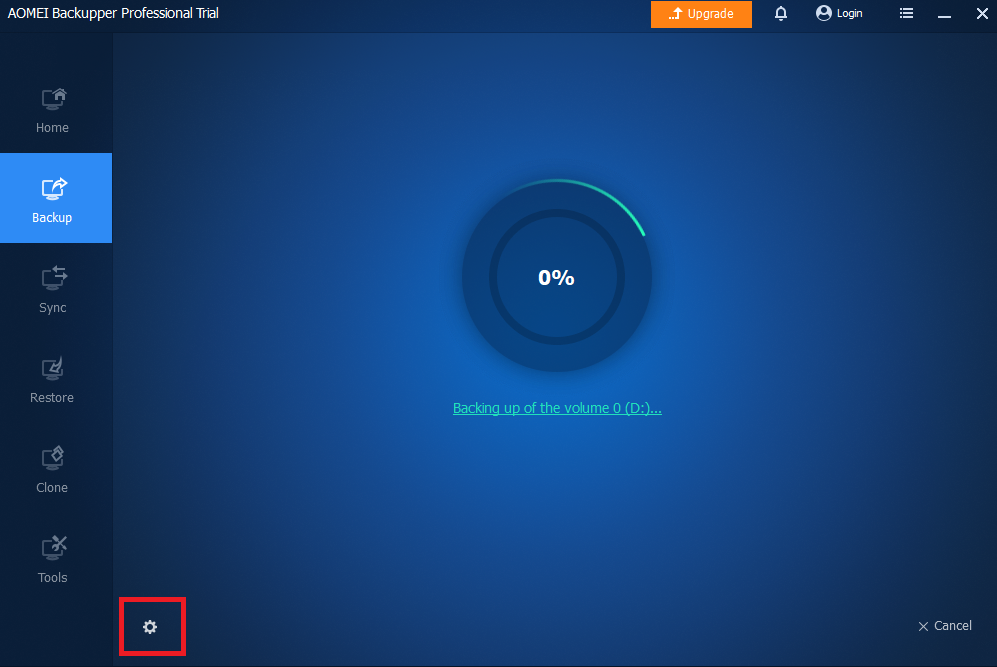
- Next, I selected Shut Down.
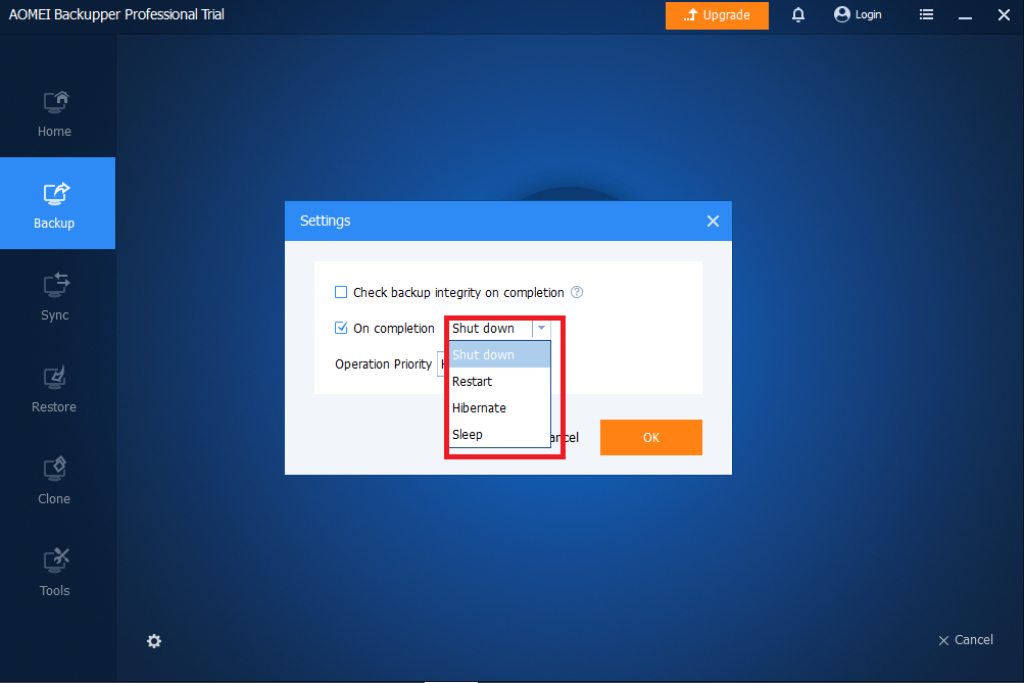
- I also found the Operation Priority option quite convenient. Clicking it influenced my backup speed noticeably.
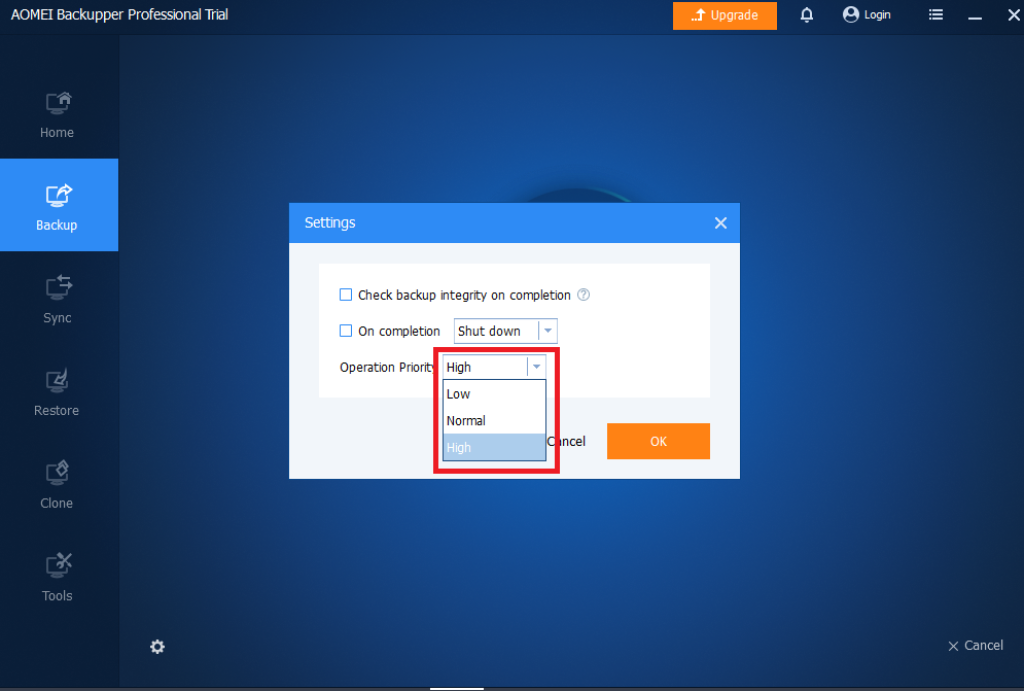
- Once the Backup finished successfully, I clicked on Finish.
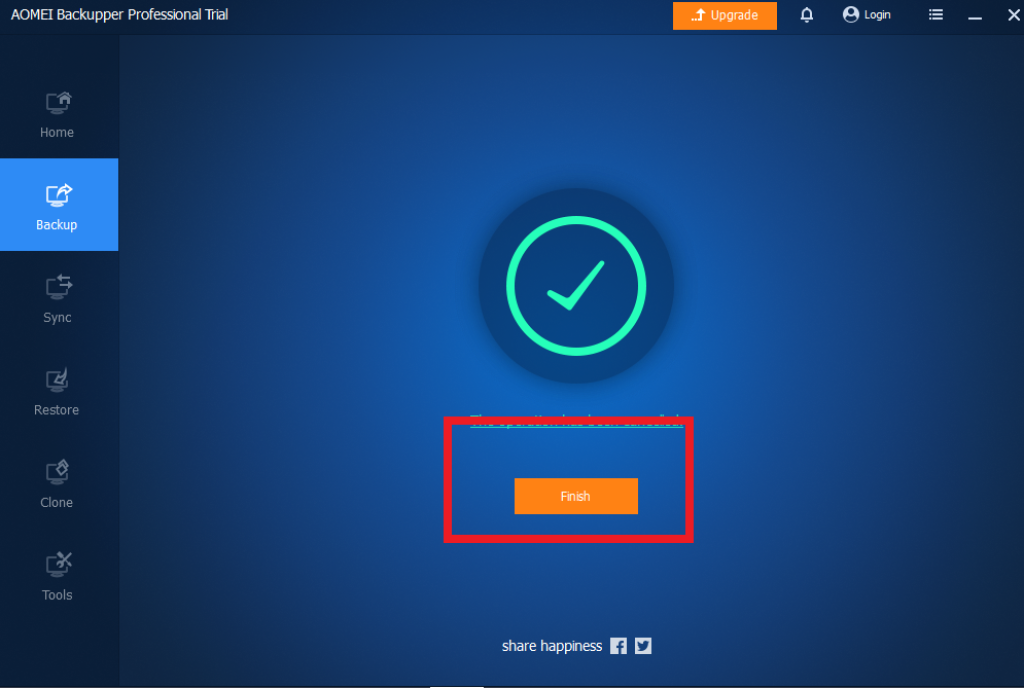
- Later, I was able to access the Backup and check it in the destination location as a backup image (.adi)
I have deduced from my experience that this tool is proficient and has multiple notable features. Furthermore, it is pretty simple to use, and you can easily navigate the practical interface. Additionally, every feature delivers precisely what the developer claims. Therefore, it’s definitely worth the buck.
Features table
What You Get
| Full disc backup | |
| Disk clone | |
| File and folder backup | |
| Multiple backup schemes | |
| Backup scheduling | |
| Backup to cloud | |
| Bootable media creation | |
| Individual file and folder restore | |
| Restoration to dissimilar hardware | |
| Ransomware protection | |
| Antivirus and anti-malware protection | |
| Virtual machine support | |
| Data encryption and compression | |
| Pre-OS recovery environment | |
| Files notarization | |
| Social Media protection |
Comparison with competitors
AOMEI Backupper Professional vs. Paragon Hard Disk Manager
Despite being a Chinese corporation, AOMEI uses somewhat comprehensible English in its menu and assistance panels. In addition, the menu system employed by AOMEI is much simpler than that of Paragon.
A streamlined version of AOMEI’s backup software is also available without charge. Not even an account setup is necessary. Almost everything you desire is available in the free version unless you want all the frills and lights.
During my testing, it performed well and could even run on Windows XP, which I desired from backup software. However, the cost is slightly more difficult because it reflects two packages.
Regarding pricing, Paragon costs almost double AOMEI’s price. Regardless, AOMEI offers much more than its competing software.
The user interface of Paragon is slightly all over the place.
In comparison, you can easily navigate AOMEI Backupper.
Moreover, even newbies can use AOMEI with ease. But, unfortunately, I can’t say the same about Paragon.
Further, the Paragon Hard Disk Manager also falls back in the features department. It lacks the Scheduled backup feature, which makes backing up highly convenient.
Additionally, the newest AOMEI upgrade makes cloud storage possible. However, Paragon Hard Disk Manager needs to deliver this feature as well.
Additionally, AOMEI performs at much better speeds than Paragon so that you can back up your files swiftly.
Hence, AOMEI Backup Professional is a clear winner among the two software.
Comparison with competitors
AOMEI Backupper Professional vs. Easeus Todo Backup
Both software support the Windows operating system, but Easeus also offers Mac support.
Further, where AOMEI is software for general use. Easeus Todo Backup suits enterprises and IT firms. Also, Easeus offers more support options. For instance, it delivers online support in addition to live support.
Next, if you prefer a one-time payment, then AOMEI is a good option at $39. However, Easeus Todo costs the same annually.
Next, the user interface of both software was equally navigable. AOMEI offers a free version.
On the other hand, Easeus only offers a time-restricted free trial. Using the free trial can also be annoying since it keeps notifying users to upgrade to Pro.
Users may clone their hard drives, recover files, and perform manual and scheduled syncs using the AOMEI free edition.
However, even though EaseUS’s free tier helps customers find their lost files—it doesn’t restore them. You will thus have fewer options with EaseUS unless you subscribe to one of the expensive programs.
Next, AOMEI primarily offers backup features. However, if you wish to acquire a Disk in addition to backups, Easeus is your option.
Regarding performance, both software were equal. However, Easeus slowed down when a heavier item was being processed. Yet, AOMEI’s performance didn’t deter concerning the file sizes.
I found AOMEI’s one feature slightly irritating.
When the Backup starts, it doesn’t let you pause it. Instead, it pauses automatically if systematic errors exist, such as a lack of space in the destination location.
However, the lack of manual control over your Backup can be annoying.
Consequently, AOMEI Backupper Professional is better in performance and pricing.
Moreover, the swiftness and free versions are what won me over.
Performance
Performance
AOMEI Backupper tool has a straightforward design. I utilized the Windows 10 edition for my experiments.
I used identical data on each PC while conducting several Backup and restore setups.
Consequently, I compressed the contents swiftly, and the findings indicated no signs of CPU saturation.
The backup rates are adequate but could be more exceptional. For example, the program completed supporting 1TB of data in less than 18 hours. This is three to four times longer than some top software applications.
The repair times moved more quickly. With a pace of about 1.87GB per minute, AOMEI data Backupper is among the best apps. For example, it took less than nine hours to recover 1TB of data.
The second item I examined was data compression. It is the section’s absolute high point in my study of AOMEI Backupper. The software’s data compression rates were often less than ten percent and occasionally as high as 12%, which is quite near the industry norm. However, sometimes it even goes beyond it.
I had a few minor issues when backing up batches of files. However, the speed was acceptable, and the CPU consumption was minimal.
Conclusion
Conclusion
AOMEI Backupper is unique not just because of its simplicity but also because of its valuable tools, features, and functions. Thanks to features like entire system image backups, disk, segment cloning, and many more, it is a beautiful addition to any PC.
However, there are some areas where the program could’ve been quickly improved. For instance, the AES 192-bit encryption could be upgraded to 256-bit in the free version.
Having said that, it’s a reasonably priced buy should you subscribe to the Professional edition with the lifetime free upgrades option included. In addition, Backupper is still an excellent, free program in the Standard version.
Overall, a good option that is reasonably priced has a great deal to offer and is useful to back up both files and system images on Windows PCs.